Part 2: Document assembly buttons
Document Toolbar

The document toolbar is primarily used for making sure that clauses are in the right place and in the right form. When you open a blank document, most of the buttons on the document toolbar will therefore be greyed out. They will activate once you select a clause.
Do not worry about all these buttons for now — you only need to get to know a few of them to really get started.
| Icon | Explanation |
| Create a new clause (which can be stored centrally in your organisation’s library or ad hoc in the current document) or generate a definition list for to-be defined concepts. | |
| Delete the selected clause. | |
| Edit a clause’s contents or convert it to a library clause or ad hoc clause. | |
| Copy a clause. | |
| Cut a clause. | |
| Paste a clause that has been cut or copied. | |
| Change a clause’s location and indentation by clicking the arrows in the direction you wish to move it. | |
| Add markup (comments or colors) to the text | |
| Get a quick overview of all the clause titles in your document | |
| Search for text within the document | |
| Remove or re-apply a clause’s numbering. | |
| Remove or re-apply a clause’s optional title. | |
| Explore expanding and shrinking options for text that has been designated as superfluous or optional by your organisation’s clause authors. | |
| Advanced experimentation with the selected clause (to “simulate” how a dynamic clause reacts to changes in the datafields and concept-labels). | |
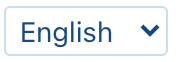 | Change the document language. |
| Save the document. | |
| Export the document to .DOCX or .PDF format and activate or deactivate certain export options. | |
| Undo or redo a previously made change. | |
 | Unlock additional options regarding visibility of clauses and text within clauses. |
Operations panel

The following options are available (note that some may be hidden by your administrator):
- File: Give your document a name and choose a location within the library to save it to.
- Edit: Open the clause editor and edit the contents of a clause. .
- Document: Enter a document title and choose whether it and/or a table of contents should appear at the top of the document when you export it to .DOCX or .PDF.
- Search: Search for the perfect clause based on content, location, attributes or subject matter.
- Browse: Search for the perfect clause by diving directly into the library and navigating (browsing) existing.
- Terms: Get an overview of defined terms within your document, and choose definitions for them from your organisation’s library.
- Datafields: Engage with the intelligence embedded in your organisation’s clauses (e.g., fill out placeholders such as names and addresses, or (de)activate certain conditions that can change the structure or content of the text).
- Styling: Manually define the styling for this document or choose a styling policy from a pre-determined list.
- Misc:
- Uncover: quickly inspect a clause to see how it will react to certain changes in the datafields
- Mirror: get a second view on the document at the left side (e.g., only the titles, or only the two top levels). (This can come in handy when you are editing a long document and you quickly want to take a look at some other part of the document, without leaving your current position.)
- Cross-refs: get an overview of all the cross-references towards the currently selected clause.
- Advanced: Customize a selected clause with advanced options.