Folder structure
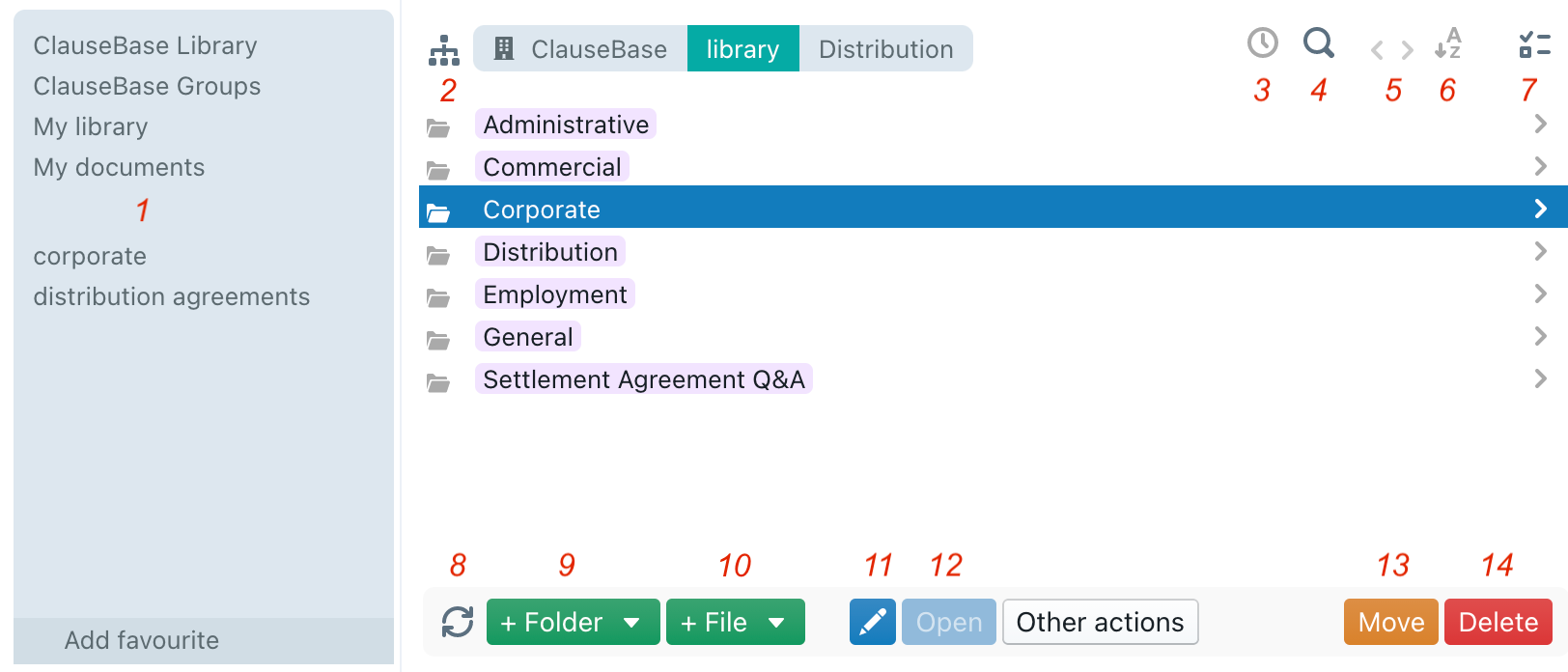
- At the top are the standard shortcuts to the libraries you have access to: the library of the customer you belong to, the librar(y)(ies) of (each of) the group(s) you belong to, your personal library and your personal documents. In the bottom half are the folders you added to your favourites yourself by clicking the Add favourite button.
- This button toggles the tree view or the default folder view.
- History — this button shows you the folder(s) you most recently visited. Click again to disable.
- Search button. This allows you to perform searches, similar to how searches are performed within Assemble Document.
- Go back to previous folder/go forward.
- Sort alphabetically or on date.
- Toggle showing the date and file number.
- Refresh contents. This can be useful when you have changed files on another computer/browser, and you want to reload the files from the server.
- Create a new folder in the folder you are in. Clicking this button allows you to choose different types of folders.
- Create a new file. Clicking this button toggles a list to choose which type of file to create, after which you can edit the new file in the bottom section.
- Edit button. If you have selected a folder or file, you can edit its contents/properties by clicking this button or double-clicking the file (if you have the rights to do so). Having clicked this button, you can edit the folder/file in the bottom section.
- Open button. Opens the selected document (if you have the rights to do so).
- Move button. Moves the selected folder (including its contents) or file to a location of your choosing.
- Delete button. Permanently deletes the selected folder (including its contents) or file.
Other actions button
After having selected a file or folder, a button “other actions” becomes visible next to the “open” button. This button toggles a menu that varies based on the type of file that was selected.
| Duplicate | Duplicates the selected file (if a concept was selected, any datafields will not be duplicated to the new concept). |
| Show file usage | Shows in which other files (e.g. a clause or document) the selected concept or clause was used. |
| Show datafield usage | Only visible when a concept was selected. If the concept contains at least one datafield, you can retrieve a list of files where a datafield is used. |
| Show concepts within folder | Only visible when a concept was selected. This retrieves a list of concepts (with their respective datafields) in the selected folder. |
| Move datafields | Only visible when a concept was selected. Enables the user to move datafields from one concept to another. |
| Backup to .docx | Creates an MS Word file with copies of all your contents below the selected content. |
| Bulk editing | The options of this submenu allow you to copy attributes from one file, in order to later on paste them on other files. |
Bottom section
In the bottom section, by default you can see a preview of the selected file. If such file is a concept, you will see its concept label(s) and datafields. If it is a clause, you will see its content body and attributes.
After having clicked the edit button (or double-clicked the file), you can edit its properties in the bottom section. Please refer to the relevant section in the Knowledge Base for further information on editing the properties of any file or folder.