ClauseBase allows you to generate a large amount of documents based on a single intelligent template created in either Assemble Document or Q&A mode.
To do so, you can request ClauseBase to generate an Excel sheet containing all the questions (or, if in Assemble Documents, the datafields) present in the document template. Each row in that Excel sheet represents a separate document being generated.
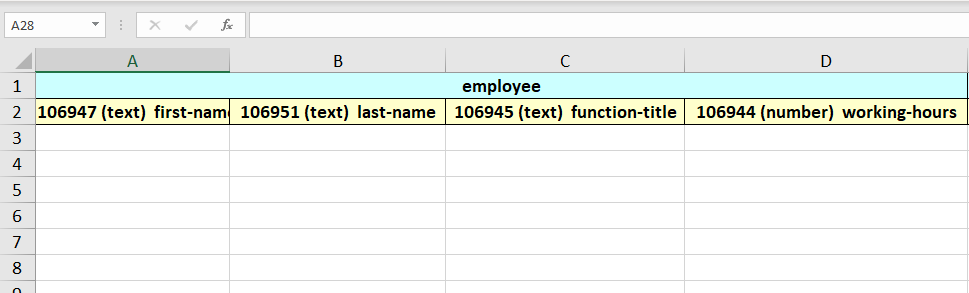
Be aware that, even though Excel certainly provides an easy way to quickly fill out large amounts of information, it is a fairly primitive way to complete forms — as anyone who had to fill in administrative forms in Excel would know. Generating documents in ClauseBase’s Q&A within a browser should be preferred whenever possible, because there are dozens of facilities offered in this browser mode that Excel simply cannot match.
By way of example: it is notoriously difficult to enter multiple lines in an Excel cell. Make sure to read the guidance below to see how to effectively fill out this information so that ClauseBase can interpret it.
Note that this is an advanced functionality that needs to be enabled for you to use it (and also needs to be supported by your ClauseBase-license). Contact your administrator if you do not see the “bulk” button in the datafields menu.
Bulk creation in Assemble Document mode
To download this Excel sheet directly from ClauseBase, open the document you want to bulk generate and navigate to the datafields menu. From there, click “bulk” on the right-hand side of the screen and then click “Excel with datafields for bulk generation”.
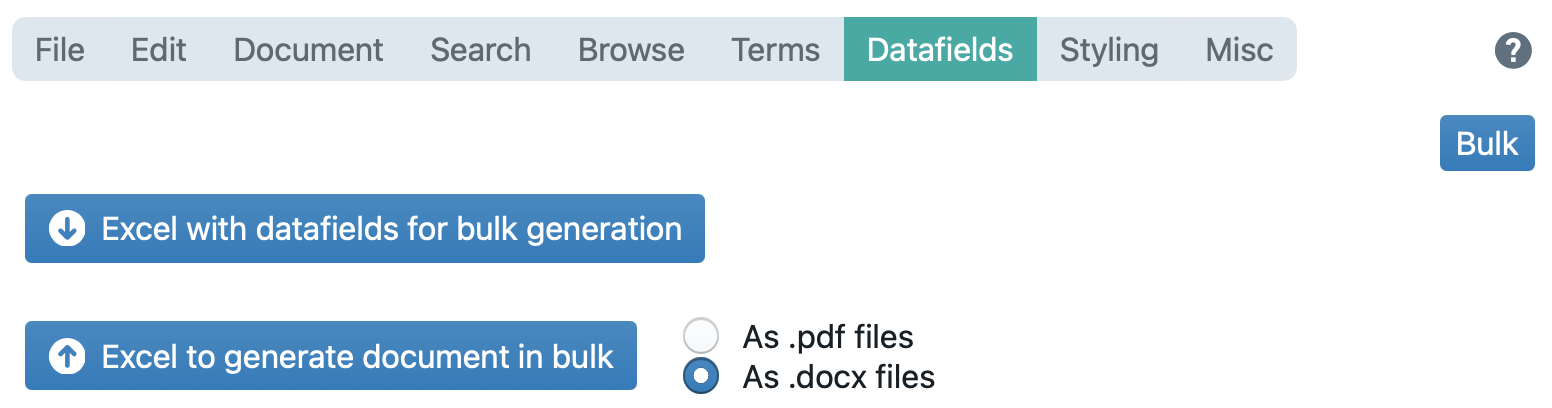
This will trigger the download of an Excel sheet. Once you have filled the Excel sheet out with all the necessary information, click “Excel to generate document in bulk” to upload it to ClauseBase and receive a ZIP file containing the separate documents in the format (PDF or DOCX) of your choice.
Bulk creation in Q&A mode
In Q&A mode, a Bulk export button will be visible in the rightmost button of the export dropdown button in the toolbar.
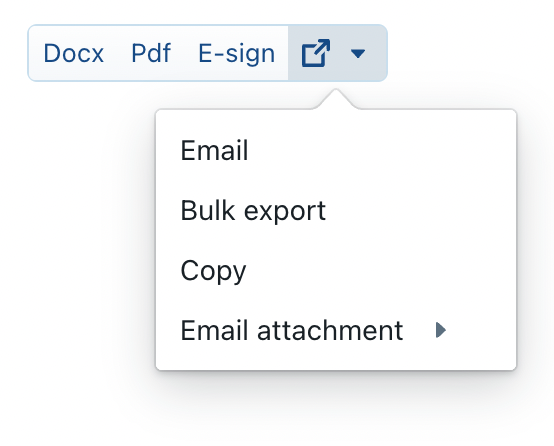
When you choose Bulk export, the following dialog box will be presented:
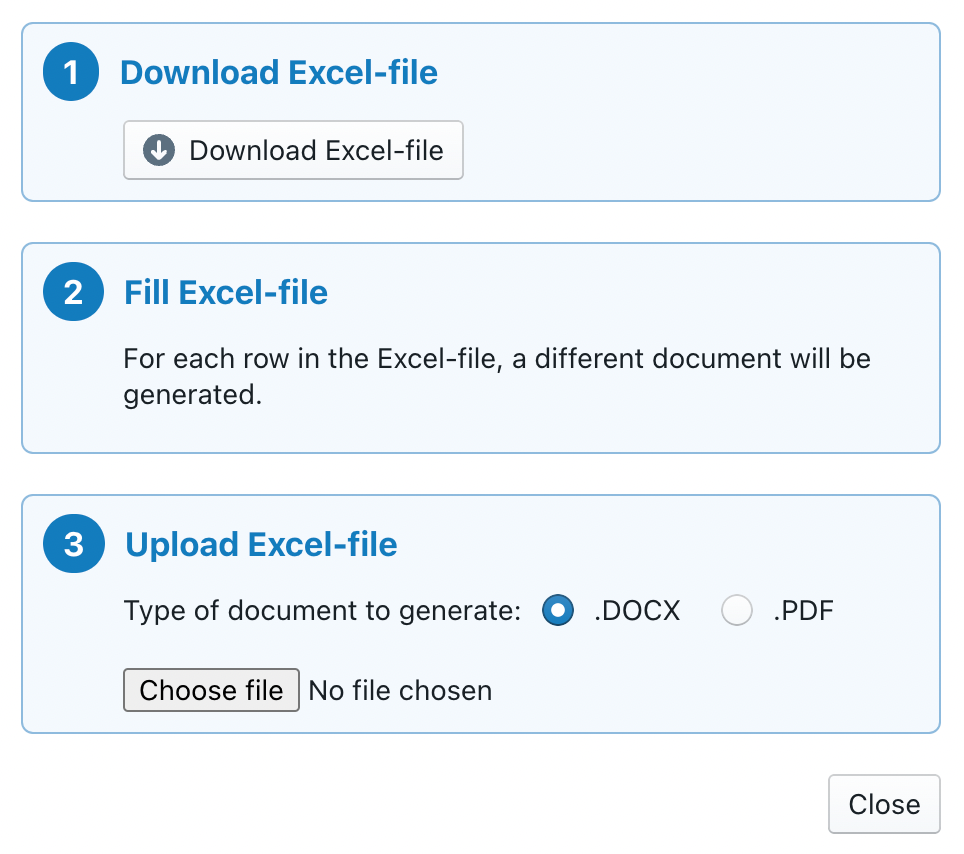
In this dialog box, you can download the Excel file. Once completed, you can then re-upload it, either by clicking on or dragging over the Choose file button. (The Choose file button may look different in each browser.)
Tip: you can “promote” the Bulk export button, so that it is shown more prominently in the Q&A toolbar. You can do so by setting the Global Placeholder “Promote Bulk Export” button to true. Example:

Some ground rules
When you create the Excel sheet, you will see that ClauseBase alphabetically orders the information that needs to be filled out based on (1) the alphabetical order of the concepts to which the individual datafields belong and (2) the order of the datafields in each concept.
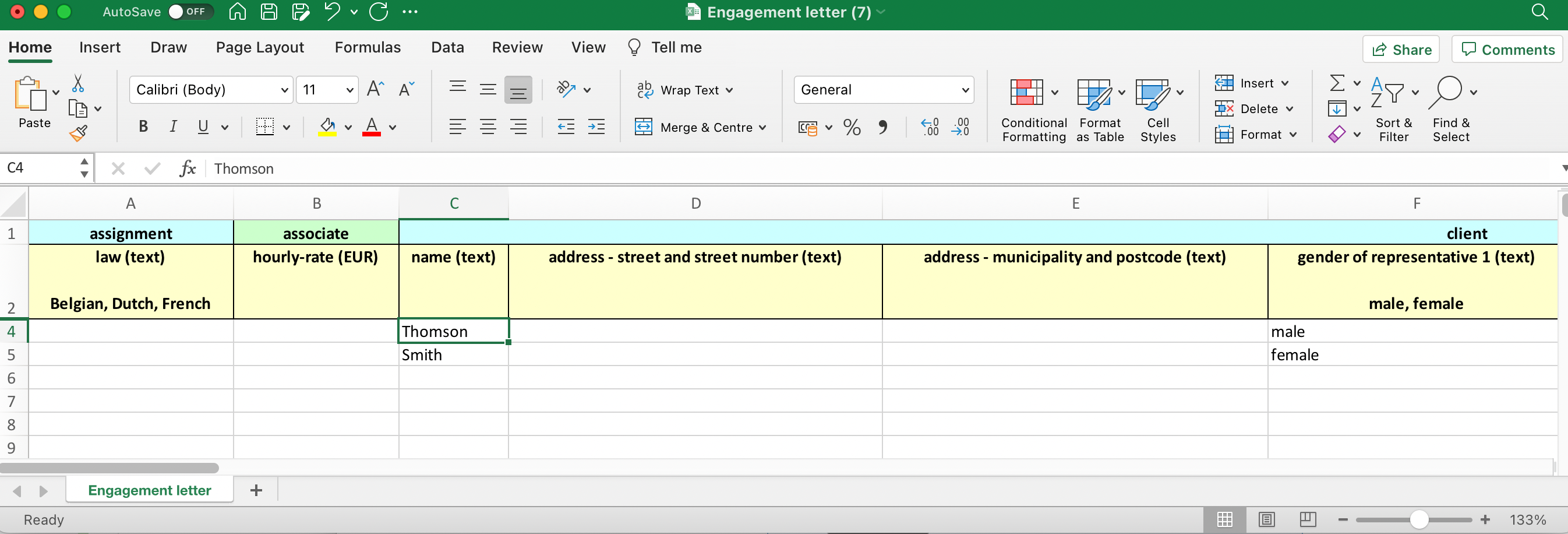
You are free to play around with this structure — e.g. assign different fonts or colors —, provided you follow the ground rules below:
- You can remove row 1 containing the concept (or card) to which the questions or datafields belong.
- Row 2 (containing the question titles or datafield names) should however always be present, either as the first or as the second row. You are allowed to rephrase it — however, for currency-based datafields, the cell should somewhere mention the currency between parentheses (e.g., “(EUR)” or “(USD)”).
- You will notice in the screenshot that row 3 is hidden. That row should not be removed or altered, as it contains the internal datafield number, that will be used by the software to match input with each datafield.
- You can change the order of the columns in any way you like (the datafields of a concept should not necessarily stay together, as they are matched on the basis of the hidden datafield number in hidden row 3).
- You can include a second Excel worksheet in the document explaining how the information should be filled out. However, the first worksheet should always contain the datafields themselves, so make sure any additional information is included in the second or subsequent worksheet.
- You can remove certain columns (i.e.: datafields) if you do not want them to be filled out. This will cause that information to simply be omitted from the final documents, but does not prevent the documents from being generated.
- You can add comments to a cell to assist users in filling out the Excel sheet. These will have no effect on the final output from ClauseBase.
- You can add an optional filename in the very last column (coloured in black & white); if such filename is not included, a default one (using an incrementing number) will be added by the software . Do not add the filename extension (.PDF or .DOCX), because that extension will be automatically generated.
Predefined values
For text, number and currency fields/questions, the software will present the user the predefined values at the bottom of row 2 in the Excel file. (For example, in the screenshot above, predefined values Belgian, Dutch and French are mentioned in column A.)
If no predefines are defined at the level of the question (or if the export is done from Assemble Document), the predefined values of the datafield within the concepts will be taken.
Datafield types
| Datafield type | How to fill out cells containing this datafield |
| Text | A simple text value should be included here. Note that if this text datafield is used to enable or disable conditional text, you should inform your users of the selection of values that should be filled out here. The predefined values for this datafield are a good place to start. |
| True/false | The word “true”/”yes” or “false”/”no” (its capitalisation does not matter) should be filled out here. Note that this is language-sensitive so that you may also fill the equivalent in your own language out. (However, English is always accepted.) For example: French: “vrai”/”oui” or “faux”/”non” Dutch: “juist”/”ja” or “fout”/”nee” German: “wahr”/”ja” or “falsch”/”nein” Lithuanian: “teisingai”/”taip” or “neteisingai”/”ne” |
| Number | A number should be filled here. For example: “3” (but not “three”). |
| Date | A date can be filled out here in any (Excel-legible) format you prefer. For example: “1 October 2021” or “2021-10-01”. Excel will automatically configure the appropriate date notation format based on your input. |
| Duration | Here you should fill out a number along with the duration value of your choice. For example: 3 months, 5 years, etc. Note that this is language-sensitive so that you may also fill the equivalent in your own language out. As a reminder, ClauseBase uses 5 duration values to choose from: years, quarters, months, weeks, and days. |
| Floating point number | A number with any amount of numbers after the comma can be filled out here. Excel will automatically configure the appropriate notation format based on your input. |
| Currency | A number should be filled out here. You can can configure the cell settings directly in Excel to choose the currency you would like to apply (e.g. USD, EUR, GBP, etc.) |
| List of texts | A simple text value should be included here. Note that you can fill out multiple text values (as is the nature of the list of texts datafield) by separating each answer with a line break (using Alt + Enter (Windows) or Cmd + Enter (Mac)). |
| Repeating list | Not supported (ignored). |