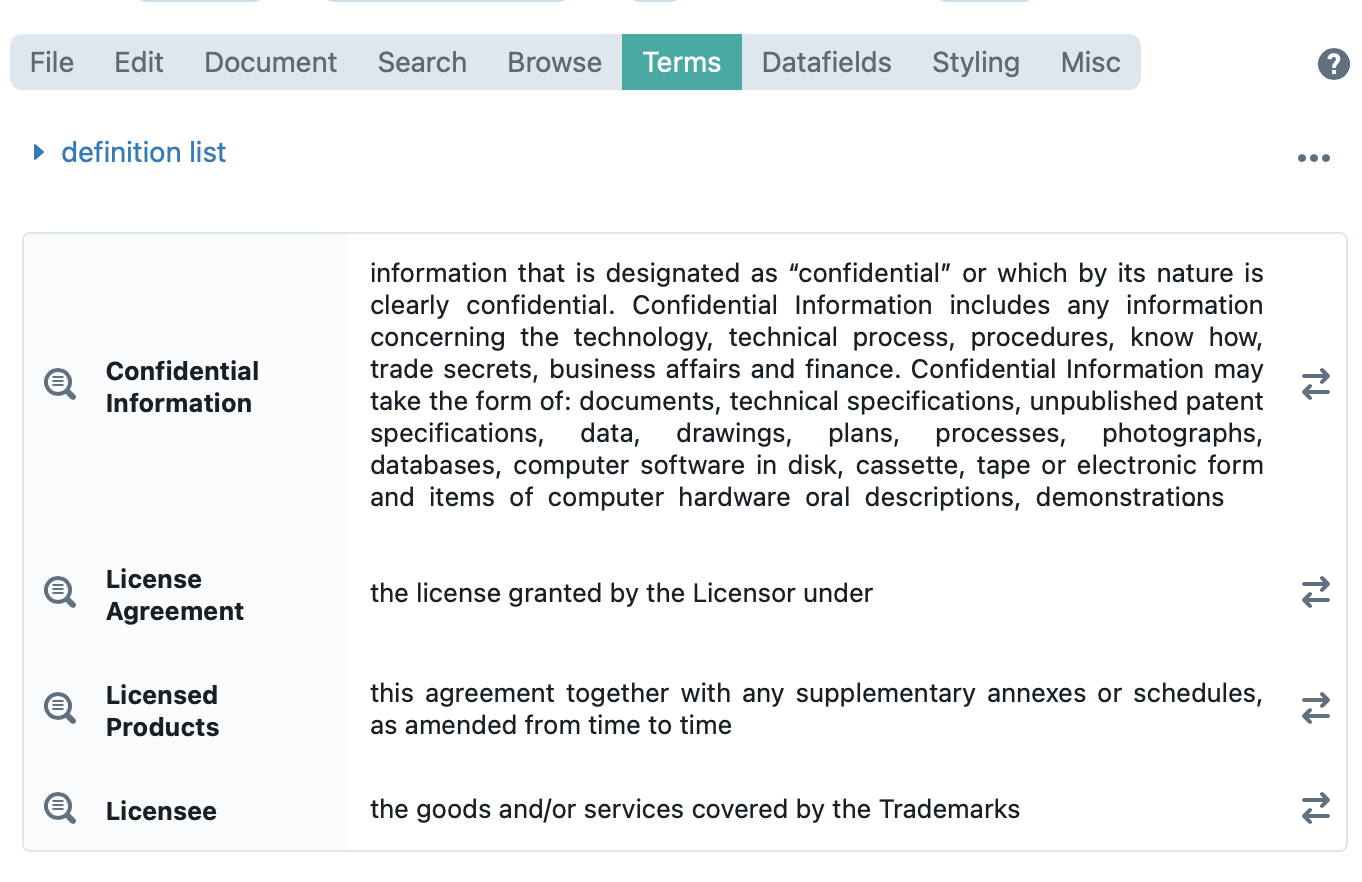
Under the terms tab, you will be shown an overview of all concepts used in the active document.
Clicking the ![]() button next to a term will show you in which clauses the term is used. Clicking on any of the clauses will make the document preview on the left scroll to and highlight the place of the clause.
button next to a term will show you in which clauses the term is used. Clicking on any of the clauses will make the document preview on the left scroll to and highlight the place of the clause.
Concept labels
Clicking the term itself enables you to change the concept label tied to that concept. You can:
- select an existing one to the extent there are any, adapt the use of articles of the selected concept label (no article – undefined article – defined article – ‘this’) here:

- adapt the concept label to singular or plural
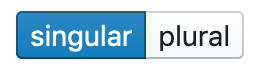
- create a new concept label by selecting
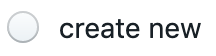
- delete a previously selected/created concept label from the current Document or Binder, and revert to the default concept label

Why a delete button? If you select or create a concept label, a copy of it will be stored within the Document or Binder you are currently working in. This not only allows you to deviate from the default concept label for a specific Document or Binder, but also allows you to build up a list of alternative concept labels over time — even when you do not have the right to change the Concept itself. When you click on the list of concept labels for a defined term, you will also see the concept labels you stored in other Documents or Binders.
Definitions
Definitions are separate file types which can be created in the Browse Files mode and linked to concepts. These will be shown in the document if you insert a definition list.
Clicking the ![]() button on the right side next to a term will show you any existing definitions linked to the concept or give you the opportunity to create a new one (which will not be saved in the library) by clicking
button on the right side next to a term will show you any existing definitions linked to the concept or give you the opportunity to create a new one (which will not be saved in the library) by clicking 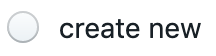 . If no definition should be visible in the definition list, you can click
. If no definition should be visible in the definition list, you can click  . Finally, the selected definition can be removed from the list by clicking the
. Finally, the selected definition can be removed from the list by clicking the  button.
button.