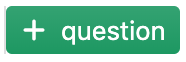This pane allows you to create new cards and questions for your questionnaire. For more information about what cards and questions are and how they work, please go to the article on Creating cards and questions.
Overview toolbar

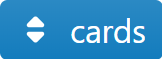 | This button shows that you are currently in the ‘cards’ mode and allows you to switch this pane to another mode. |
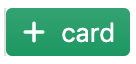 | Clicking this creates a new card with one question, the type of which you can choose in the drop down menu that appears. The card will be created under the card you have currently selected. If you haven’t selected any card, the new card will appear at the bottom. For more information on types of questions, please consult the article on Creating cards and questions. |
| This button will only be visible if you have selected a card. Clicking this button shows a list of types of questions. After choosing the right type of question, clicking it creates a new question in the selected card. For more information on types of questions, please consult the article on Creating cards and questions. |
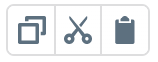 | These are the copy, cut and paste buttons. Having selected a card or question, you can copy or cut it and then paste it somewhere else using these buttons. |
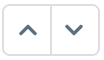 | These are the move up and move down buttons. When you have multiple cards/questions, you can move their order by selecting them and using these buttons. |
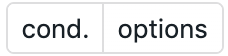 | These buttons enable or disable the condition and option frames for the selected card or question. If you simply click on one of the buttons, you will see a popup appear. When you click on the pin icon  you can “attach” this content to the selected card or question. This can be useful if you want the content to appear permanently. you can “attach” this content to the selected card or question. This can be useful if you want the content to appear permanently. |
 | Clicking the garbage can deletes the selected card or question. |
 | This button gives you an outline of all cards and questions. Clicking one of the cards or questions makes the pane scroll to that card/question and highlights it, enabling you to browse to a card/question rapidly even in long Q&A forms. |
 | This button gives you extra options, such as translating the selected card/question or (if nothing is selected) all cards using our integration with the DeepL Pro translation software. |
Cards
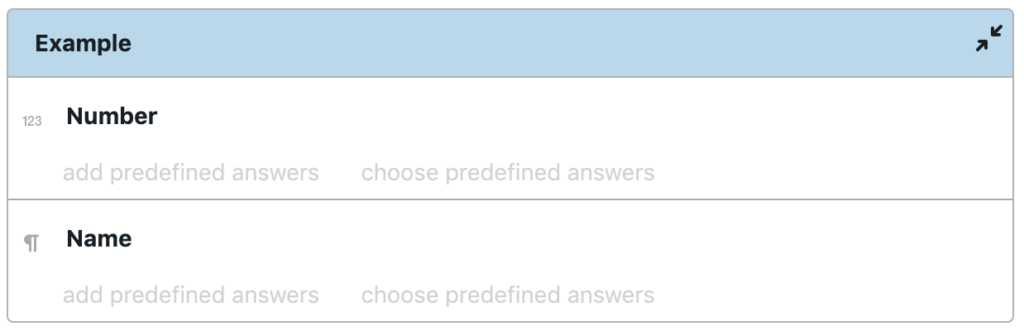
You can change the title of the card by clicking the title and typing your own title.
Collapsing the card
Clicking the ![]() button will collapse the card, i.e. make it temporarily invisible (even though it is still there). It can be made visible again by clicking the
button will collapse the card, i.e. make it temporarily invisible (even though it is still there). It can be made visible again by clicking the ![]() button. This can be useful to make editing the Q&A form more manageable, because a collapsed card will take up less space.
button. This can be useful to make editing the Q&A form more manageable, because a collapsed card will take up less space.
If you hold down Shift while pressing this button, you will toggle the visibility of the options and conditions of each of the card’s questions. This allows you to quickly show/hide all the options and conditions of the questions.
If you hold down Alt (Option on Mac) while pressing this button, you will collapse/expand all cards. In other words, holding down Alt/Option and clicking on a single card’s button has the same effect has clicking on every button of every card individually.
When you hold down both Shift and Alt/Option and press the button, you will combine the effect — i.e., simultaneoulsy expanding all cards & showing all options & conditions of all questions, or on the contrary collapsing all cards and their questions’ options & conditions.
Questions
Predefined answers
A card can contain one or more questions and each question can have predefined answers. Predefined answers can be added in two ways:
- clicking “add predefined answers” gives you the option to add your own predefined answers
- clicking “choose predefined answers” lets you choose a datafield that already has predefines so they can be shown here automatically
If you choose the first option, please make sure that your predefined answers correspond exactly to any conditions in the document, sets of changes or anything else linked to this answer.
As a reminder, the easiest way to create questions tied to (the datafields in) the document is to use the batch create pane.
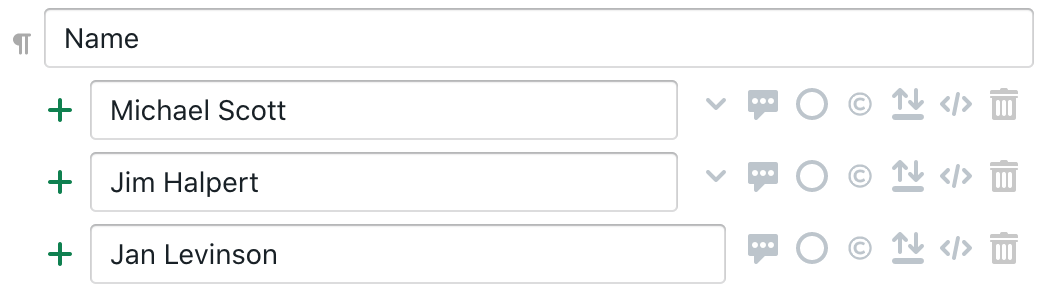
Having at least one predefined answer, you can:
- add an additional predefined answer by clicking

- change the order of showing the answers by clicking the
 button
button - add a label (i.e. how the answer is shown to the user of the Q&A form) by clicking

- make an answer the answer that will be selected by default by clicking

- add/edit conditions for showing a predefined answer by clicking

- define the circumstances when this predefined answer should be applied (see below)

- (only for very advanced users) define a programmed customisation for this predefined answer

- delete the predefined answer by clicking

Selecting multiple cards or questions at once
You can select multiple cards or questions at once, and then perform certain operations at once on all the selected cards/questions.
- Once you have selected a first card/question, you can hold down Shift and select a second card/question. This will not only cause that second card/question to be selected as well, but will also select all cards/questions in between.
- When you hold down Alt, you can selectively select or deselect certain items. By holding down Alt, you can for example select question 1, 3, 6 and 8.
The following operations can be performed on multiple selected items at once:
- copy, paste, cut and delete
- pasting a certain condition, or removing conditions at once
- setting most of the options of a card or question in bulk — but please be aware that an option that is only relevant for a certain type of question, will not be shown when you have a heterogeneous selection of questions
Applying predefined answers in specific circumstances (switch)
In some Q&As, you would like to apply certain predefined-answers when the user provides a specific answer to some (typically introductory) question. For example, a Q&A may have an introductory question “Negotiation position” with three predefined answers poor, neutral and strong. Depending on the negotiation position chosen by the user, several answers further down in the Q&A — e.g., regarding certain thresholds or the visibility of certain controversial paragraphs — should be modified to accommodate the selected negotiation position.
ClauseBase allows you to create such Q&As by clicking the  button in a predefined answer. You are then invited to specify the condition(s) that must be met in order for the predefined answer to be met, hereafter called the switch condition.
button in a predefined answer. You are then invited to specify the condition(s) that must be met in order for the predefined answer to be met, hereafter called the switch condition.
If the introductory question is mentioned in any of the (sub)conditions of the switch, then all those (sub)conditions will be checked by the software when the end-user would modify the introductory question. If the (sub)conditions are then found to indeed be met, then the predefined answer will be applied to the question. (In other words, the predefined answer will not be applied when any other question would be changed by the end-user.)
For the avoidance of doubt: when the (sub)conditions of the switch are not met, then the switch will not do anything. In other words, the predefined answer will not be “unapplied” when the switch condition happens to not be met.
If you want to achieve competing (i.e., mutually exclusive) predefined answers, all of them need to have different switch conditions.
You should note that the existing value that may exist before the user modifies the introductory question, will be lost (overwritten by) an applicable predefined answer.
In the screenshot below, you can see that, depending on the negotiation position chosen, the maximum liability cap will be set to 100, 200 or 300.
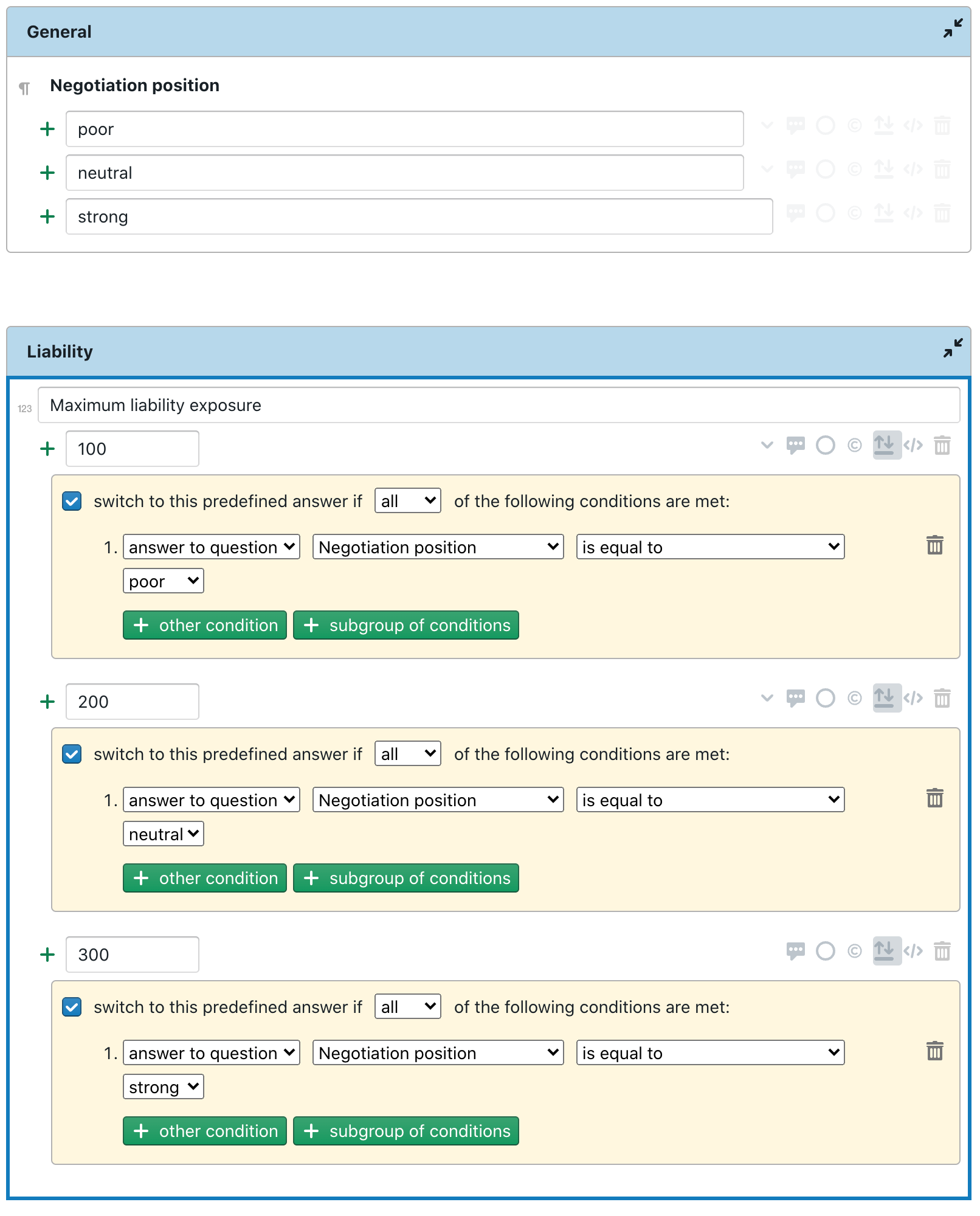
Options
For each card, you can set the following options:
- assign a card to a category shown in a separate tab in the Q&A form (see below)
- assign a different colour the card’s title and border a different color (see below)
- leave some extra space above a card
- indent the card up to three spaces
Card colours
Each card can be assigned a different colour for its title and border. Below you can see how the same card will appear in either the system default (blue) or the standard brown.
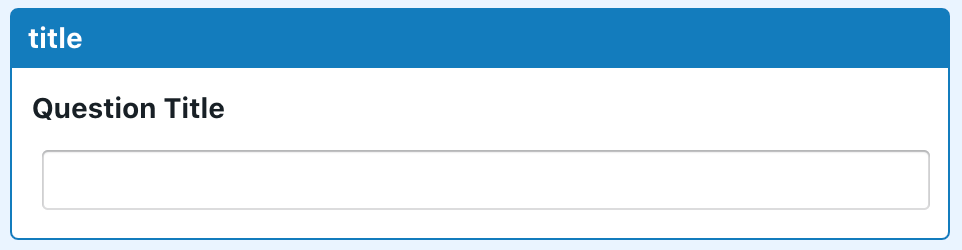
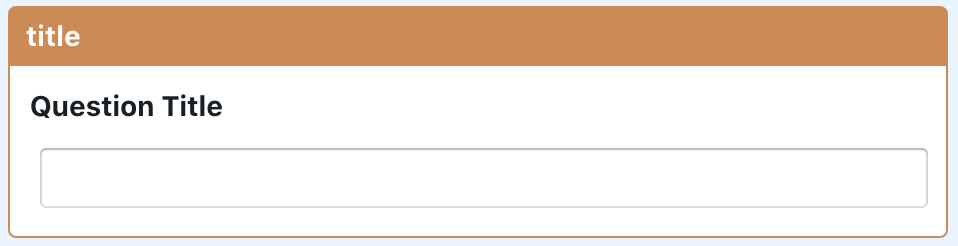
In addition to a small list of predefined colours, you can also choose “other color” in order to get a much larger list of colours. If even this list is not enough, you can mix your own colours by clicking on the color patch at the right.
Please note that the default color will depend on the combination of the card’s indentation level, your account settings and the Q&A options.
- If your administrator has assigned certain default colours for one or more indentation levels, then those colours will become the default for all accounts.
- Per Q&A, you can however deviate from these customer defaults by assigning colours to one or more indentation levels in the Q&A options.
- If no default colours have been assigned by your administrator or in your Q&A’s options, then medium blue will be assigned as the ClauseBase default card color.
Also note that, separately from a card’s title and border color, you can set the color of each card’s question’s settings.
Card categories

In the absence of any categories, all cards will be shown on one page in the Q&A form. For longer lists of questions, it may come in handy to add some structure to the questions.
When categories have been assigned to cards, a user of the Q&A form sees a tab per category each containing the relevant categorized cards.
Clicking the  button will show the existing categories (if any). You can assign a category of your choosing by simply clicking it. If no categories exist yet or you want to create additional ones, click the “edit categories” button.
button will show the existing categories (if any). You can assign a category of your choosing by simply clicking it. If no categories exist yet or you want to create additional ones, click the “edit categories” button.
Now you can create a new category by clicking 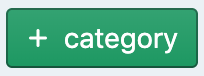 or edit/delete an existing one.
or edit/delete an existing one.
Having assigned/created a category, you will see a tab appear on top of the cards pane with the name of the category to which you can navigate.
Productivity tips
- You can click the
 button to “attach” those options to the card, so the options will be more readily visible on the screen.
button to “attach” those options to the card, so the options will be more readily visible on the screen. - When a card is selected, you can also press Ctrl-Shift-O to either attach the options to the card and show them on the screen (or to hide the options if they were previously visible).