General
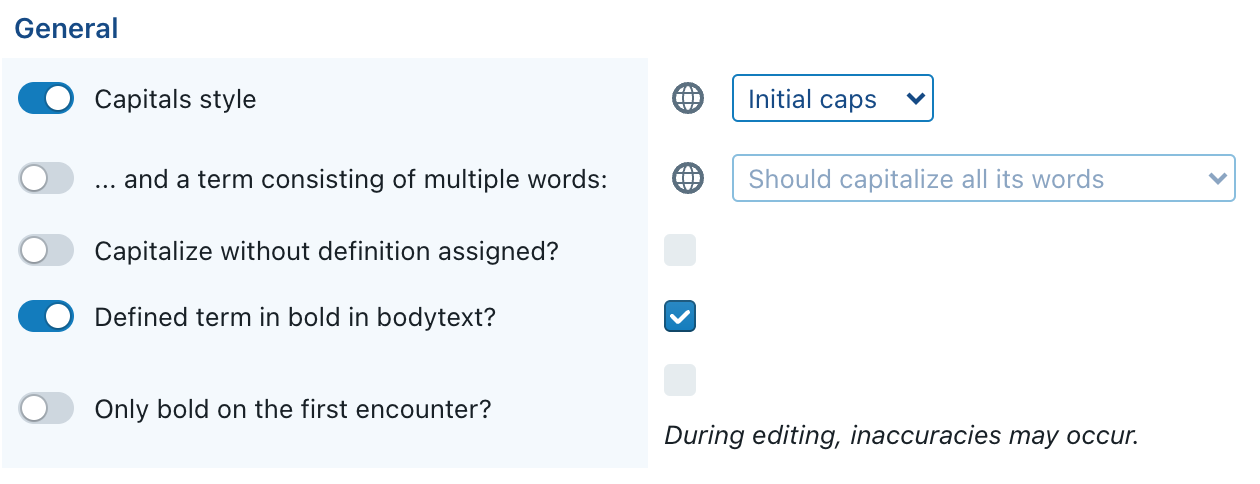
- Capitals style — Choose how defined terms look throughout the document: initial caps, all caps, or “as is”, i.e. exactly copy the capitalisation of the concept labels of each respective concept.
- … and a term consisting of multiple words — When enabling initial caps capitals style, you can choose how a term consisting of multiple words will be capitalised: only the first word or every word.
- Capitalize without definition assigned? — If not checked (by default it is), defined terms that have no definition currently assigned to them, will not be capitalized. This is particularly useful for short contracts where commonly used terms (“contract”, “duration”, “party”) will not always receive a definition in the definition list.
- Defined term in bold in bodytext? — If checked, then defined terms in the bodytext (i.e., outside definition lists) will be automatically displayed in bold.
- Only bold on the first encounter? — (only visible when the previous item is checked) If checked, then only the first instance of the defined term will be in bold. See the warning below, however.
The “Capitalize without definition assigned?” setting will only check whether a definition is assigned to the term (through the Terms Pane of Assemble Document), and will ignore the questions whether a definition list is currently inserted into the document, and is effectively showing the relevant definition.
As suggested by the warning accompanying the “Only bold on the first encounter?”, there are situations where the on-screen display will be inaccurate, so that the non-first instance will be displayed in bold.
The underlying reason is that, for performance reasons, the software would need to completely recalculate the contents of a substantial part of the document — more precisely every paragraph that contains that term, or (indirectly) depends on such paragraphs — for many changes, if it would need to be 100% certain that only the first instance is displayed in bold. This would cause enormous delays during editing, and is therefore avoided.
Please rest assured, however, that the DOCX/PDF output will be correct.
Definition lists
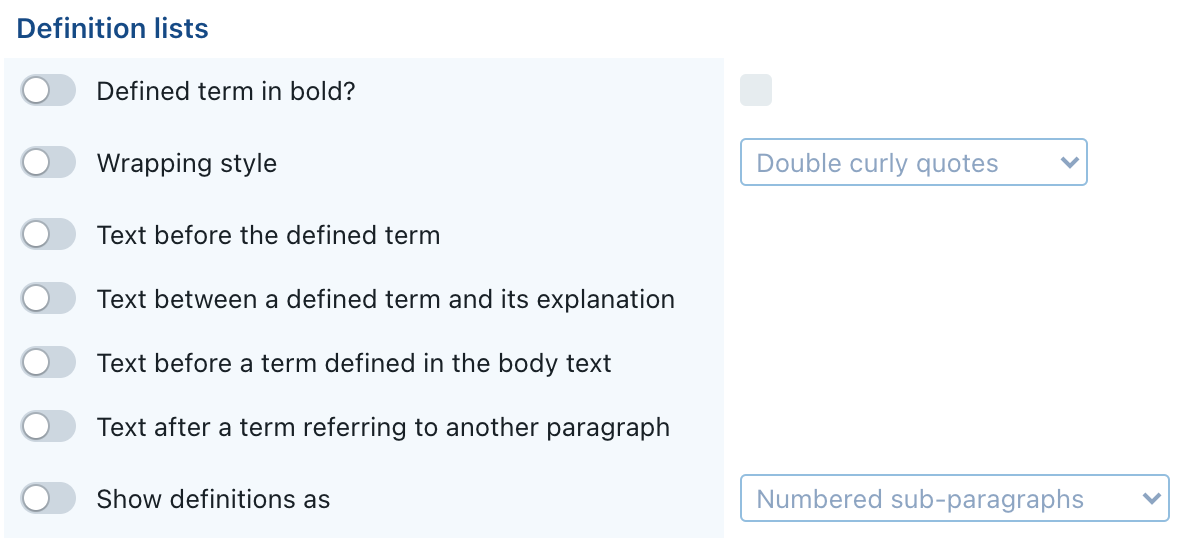
- defined term in bold? — Choose whether defined terms should be shown in bold in the definition list.
- wrapping style — Choose whether defined terms should be surrounded by quotes (and if so – which type of quotes) in the definition list.
- text before the defined term — Enables you to add some text (in each supported language) before each defined term in the definition list. E.g.: adding “the” here results in:

- text between a defined term and its explanation — Enables you to add some text (in each supported language) between a defined term and its explanation in the definition list. By default “:” is added here. Replacing “:” by “means” for example, results in:

- text before a defined term defined in the body text — When a term is defined in the body text (i.e. technically in a clause which has a definition for link to the relevant concept), the definition list will refer to the relevant clause. By default, the English text ClauseBase uses for this reference is “shall have the meaning set forth in“. You can replace that text (in each supported language) here.
- text after a term referring to another paragraph — Relevant for defined terms defined in the body text (see previous bullet). Here you can add any text to be added to the end of the reference to the relevant clause shown in the definition list.
- suffix for every item but the last — Allows you to configure what should be added at the end of each definition, save for the last one in the definition list. By default, this is a semicolon (
;). Note that this setting is only available when, in the last setting, you choose to show the definitions as bullets. - suffix for the last item — Allows you to configure what should be added at the end of the last item in the definition list. By default, this is a period (
.). Note that this setting is only available when, in the last setting, you choose to show the definitions as bullets. - show definitions as — Allows you to choose whether definitions should be shown as sub-paragraphs, bullets or table rows.