This page is only available to advanced users or legal engineers.
On this settings page, you get an overview of the following styles:
- styles you you created yourself
- any styles available for any groups you are a member of
- any styles available for all users of the customer
When creating new styles, make sure you do not create a style that already exists as a group or customer style.
In the menu on the left, you can choose any category of style (character, base, headings, bullets, pages, enumeration, definitions, references, locale, colors) to view the styles available for that category.
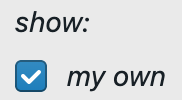
With the filter in the bottom left corner, you can filter out only the styles you created.
Usage
Throughout the software, there are many different places where the styles can be used to quickly use/copy a set of layout features. For example, within a document or binder, you can use predefined styles to quickly change the look-and-feel of the entire document/binder.
Be aware that once you apply a style (e.g., to a document), it will not automatically update once the style template is applied.
For example, assume you have a style template “MyStyle” that assigns Times New Roman/16 points/blue to headings at the first level. If you assign MyStyle to a certain document, then that document will copy the layout features of MyStyle (in casu Times New Roman as a font, 16 points as the size, and blue as the color). If then, later on, you happen to change MyStyle to Arial/14 points/red, then the document in question will not be updated, and will continue to use the old Times New Roman/16 points/blue.
In other words, those style templates are merely storage places where layout features are bundled together and simultaneously applied. Once you apply a certain style template to a document, the document will merely copy the layout features, and completely “forget” that those features once emanated from a certain style template.
Creating new styles
Clicking the 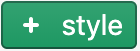 button creates a new style in the style category you are viewing.
button creates a new style in the style category you are viewing.
Having created a new style, you must give it a name on top of the pane on the right. After naming your new style, you can start configuring what it should look like.
Hit the 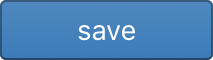 button when you are done.
button when you are done.
Editing existing styles
Existing styles can be edited just by clicking on the relevant style, making the necessary adjustments in the pane on the right and hitting 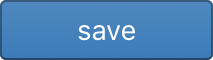 to save your adjustments.
to save your adjustments.
Deleting existing styles
An existing style can be deleted simply by clicking  right next to it.
right next to it.
Deleting an existing style will not remove that specific styling from any documents to which that styling has been applied. It only makes sure this style cannot be applied to any other documents in the future.