The document title will only be visible if you are editing a document and not a binder. Refer to binder for information on the binder pane.
Under the document tab, you can edit various properties of the document itself.
Document title
The document should have a title (e.g. “share purchase agreement”). You can choose whether or not the document title should be printed, i.e. shown in the exported document. The position & formatting of the document title can be adapted in the page section of the styling pane.
Table of contents (TOC)
ClauseBase can automatically generate a table of contents in the exported document. You can choose how many levels such table of contents has…
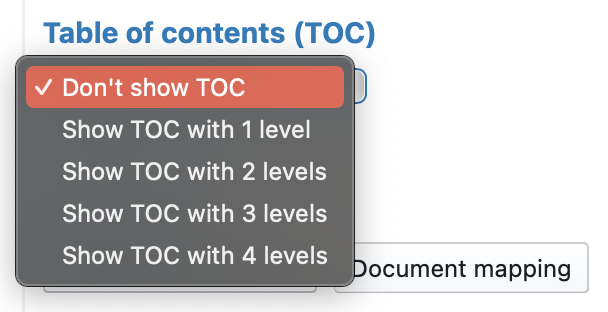
… and also indicate where the TOC should be inserted:
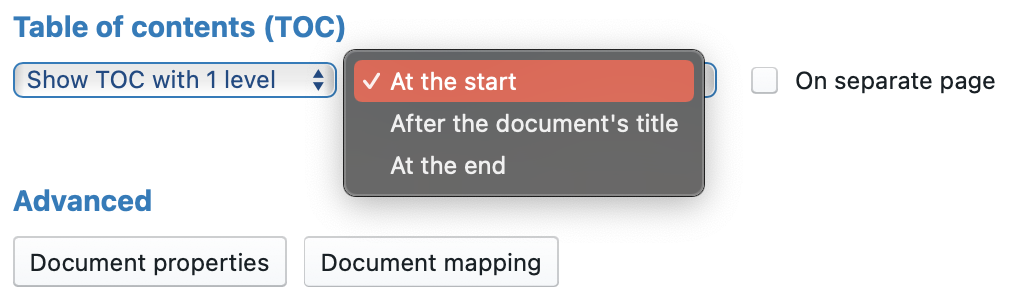
If you desire more control over how the TOC is inserted (e.g., because you want it to be inserted at a different location — e.g., before a particular subdocument in a Binder — or you want to be able to dynamically define whether a TOC should be inserted, then you should have a look at the @toc special function.
If your users encounter problems when updating the TOC in MS Word, you consider using the @toc-o1 special function instead, which tries to circumvent an unfortunate technical limitation of MS Word.
Document properties
Clicking the 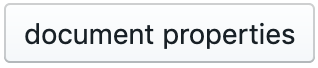 button will open the document’s properties as a separate item under the edit tab. Here, you can adjust the file name, description, category, attributes, links, conditions for enabling the document (for use in binders), legal comments, custom styling (which is the same as editing the document’s styling under the styling tab) and access rights.
button will open the document’s properties as a separate item under the edit tab. Here, you can adjust the file name, description, category, attributes, links, conditions for enabling the document (for use in binders), legal comments, custom styling (which is the same as editing the document’s styling under the styling tab) and access rights.
Document mapping
Mapping is a feature that gives you more flexibility in using clauses and makes clauses more re-usable. Specifically, document mapping is used to re-map entire concepts or specific datafields used in an entire document to other concepts or datafields in that document.
Mapping of concepts or datafields can also be limited to a specific clause. This is done by selecting the relevant clause and going to the mapping subtab in the advanced pane of the operations panel.
For example, suppose we are making a commercial agency agreement with two parties: the principal and the agent. The document contains three concepts: principal, agent and agreement.
Let’s say we need a governing law clause. This clause is already available in our library, but specifically made for a share purchase agreement. The clause makes use of the concepts “buyer” and “seller”:
#Buyer and #seller agree that #°agreement will be governed by Belgian law.
This will result in the following text: “The Buyer and the Seller agree that this Agreement will be governed by Belgian law.”
Using mapping, we can ensure that in this document only, the concepts buyer and seller are replaced by principal and agent by mapping from buyer to principal and from seller to agent as follows:
Click the 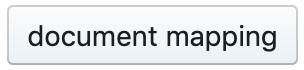 button. You will see this:
button. You will see this:
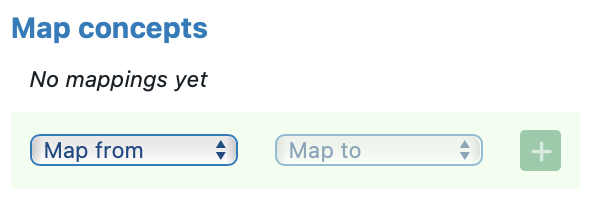
In the drop-down list “map from”, choose the concept you wish to replace, e.g. “buyer”. Then in the list “map to”, choose the concept that you want to actually be used in the document, e.g. “principal”. After clicking the  button, all instances (including their datafields) of the “from” concept will be mapped to the “to” concept. In our example, “The Buyer” will be replace by “The Principal”.
button, all instances (including their datafields) of the “from” concept will be mapped to the “to” concept. In our example, “The Buyer” will be replace by “The Principal”.
If a concept that is mapped to another concept contains a datafield that the other concept does not have, that datafield will remain visible under the old concept in the data dashboard.
Mapping datafields works in exactly the same way, but only maps a specific datafield to another.