When creating a definition, you first need to assess whether to create an autonomous definition or, instead, an integrated definition.
- Integrated definitions are normal clauses with substantive provisions that end up in the body of the contract text, but also happen to define one or more terms. However, for the sake of exhaustiveness, some lawyers prefer to also refer to those integrated definitions from within the definition list.
- Autonomous definitions are paragraphs specifically written to end up in the definition list.
Creating an integrated definition
Integrated definitions are created by creating a normal clause, and then establishing a definition link.
When creating the clause, you will probably want to quote (and/or put in bold) the term that is being defined within this clause, and optionally precede the term by a phrase such as “hereinafter referred to as”. In all other respects, the contents of this clause will be like any other clause — aside from the integrated definition, it will typically contain some obligations or rights for certain parties.
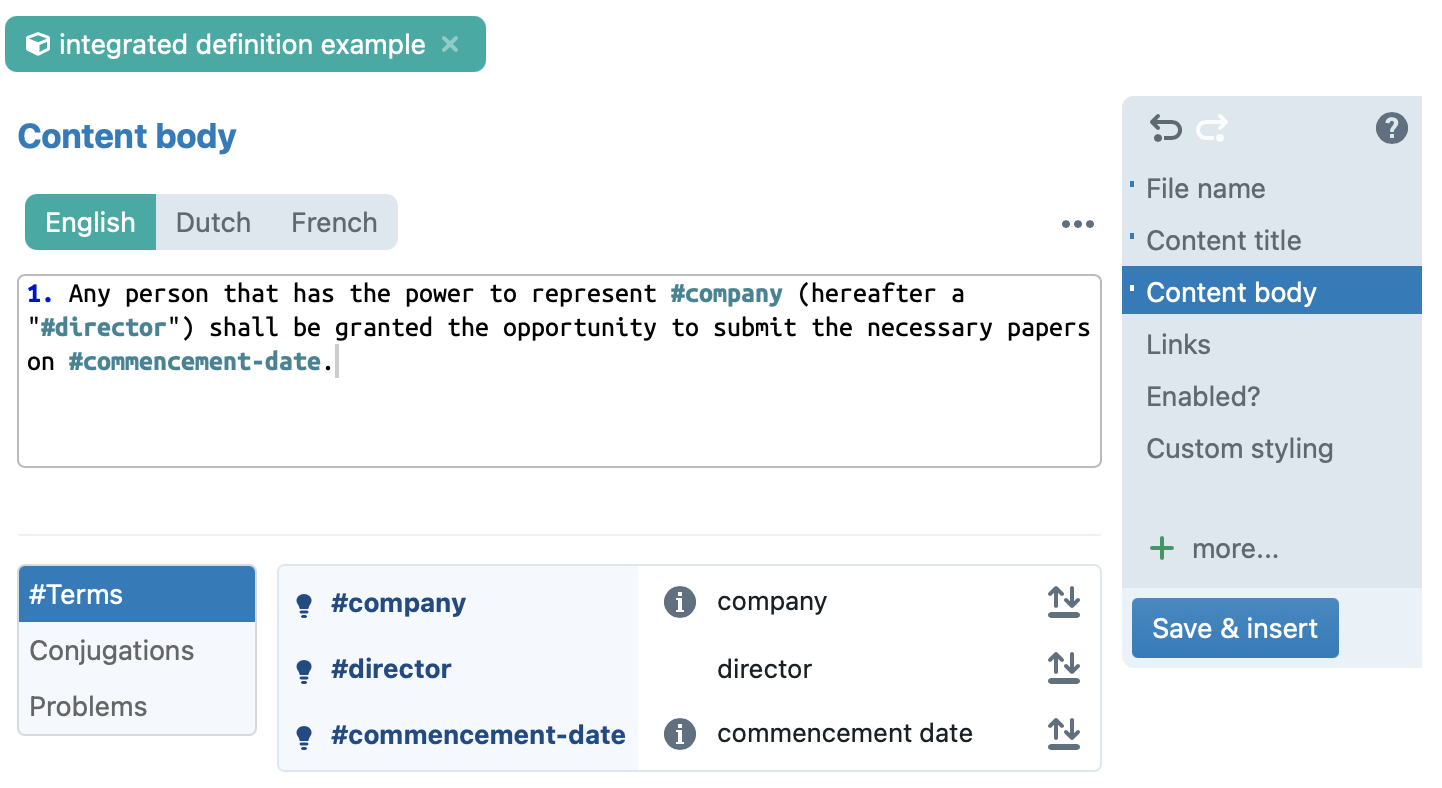
To establish the definition link, you have to click on the links item at the right side, click on 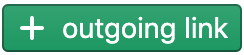 , navigating to the relevant concept, and then switching the type of link to definition for (instead of the default implements).
, navigating to the relevant concept, and then switching the type of link to definition for (instead of the default implements).
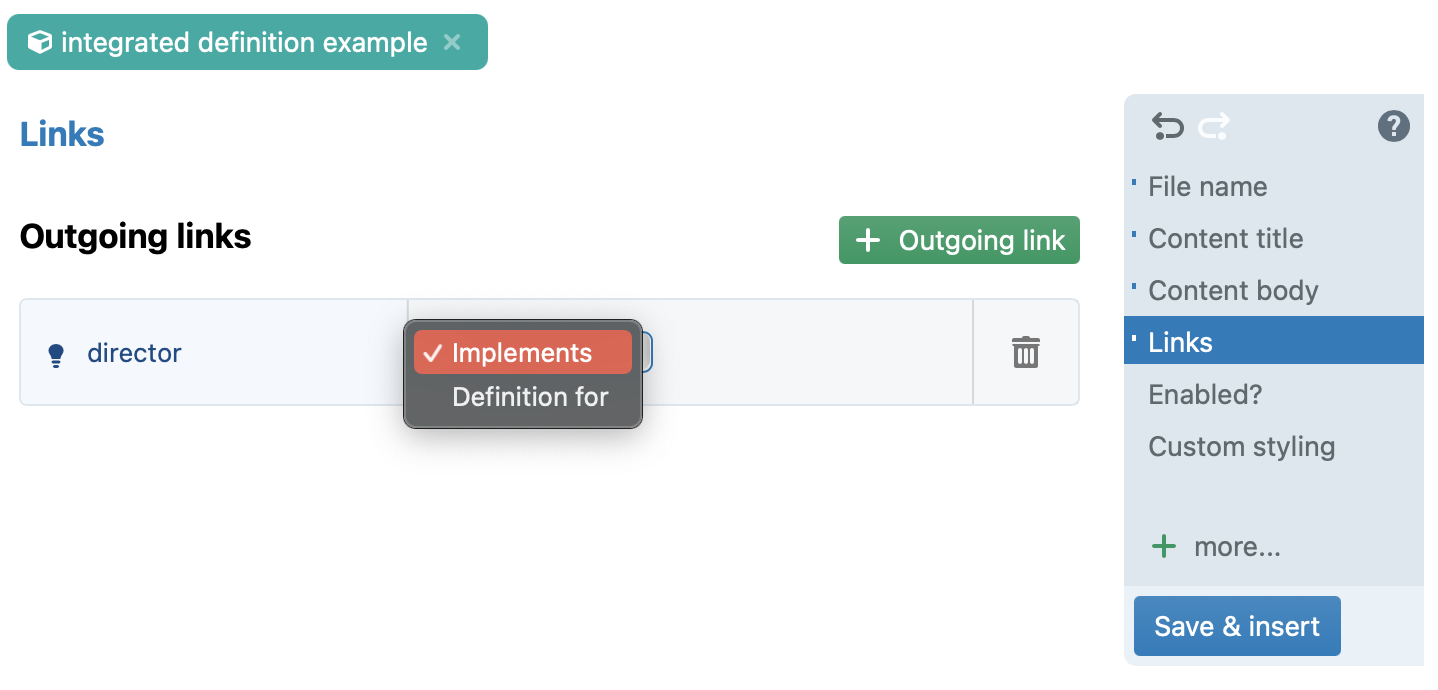
Creating an autonomous definition
There are three important steps to follow when creating an autonomous definition:
- Set the name of the file which designates the subject of the definition (e.g.: “director”) .
- Link the definition to a concept. The definition file you create just houses the content of the definition (and optionally some alternative info such as a description). You also need to tell ClauseBase which term (i.e., concept) it belongs to. Taking the example of “director” again, you also need to attach the definition content to the concept of “director”.
This step is crucial, as ClauseBase does not allow you to save the definition before assigning it to a concept. Furthermore, it allows ClauseBase to immediately suggest this definition from the terms menu in Assemble Document mode. More info on this topic.
- Fill out the content body. Definitions use the same ClauseBase grammar as clauses do, so you can add concepts, conditions, cross-references and other forms of intelligence to them.
Don’t preface definitions by expressions such as “shall mean” or “:”, as this type of glue text will be added already by the ClauseBase styling.
You should also omit any punctuation at the end, as you have no way of knowing upfront whether this definition will be position last in the definition list (in which case a period is typically inserted) or not (in which case a semi-colon is typically inserted). ClauseBase takes care of these things for you.
Please note that ClauseBase will ignore any content body outside the first (optionally numbered) paragraph in the content body. You can, however, use bullets and even sub-bullets in a definition, or add unnumbered sub-paragraphs. This limitation is deliberately imposed, to avoid that definitions would become regular clauses with sub-numbers.
Example of creating an autonomous definition
Let’s take the example of the term”Director” which needs to have the definition “a director of the company” assigned to it.
If this is not already done, start by creating a concept for this term titled “director”.
Next, create a definition file in the appropriate definitions folder by navigating into it, clicking 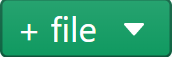 and selecting
and selecting 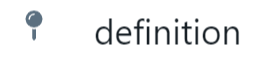 from the dropdown menu.
from the dropdown menu.
Give the definition a name under the file name tab.
Typically, you would just put “director”, but you can also use this space to identify distinguishing features of this particular definition for the concept “director”. For example: “director (company standard)” or “director (short definition)”.
Assign the definition to the concept “director” by selecting the concept tab. You will notice that it is displayed in pink as a sign that this is a mandatory field to fill out before you are able to save. Click the  icon to open a prompt that allows you to browse through your library in search of the right concept file. You can perform this search by either manually clicking through to the correct folder that contains the “director” concept or by using the search functionality contained under the
icon to open a prompt that allows you to browse through your library in search of the right concept file. You can perform this search by either manually clicking through to the correct folder that contains the “director” concept or by using the search functionality contained under the  icon. Select the right concept and hit
icon. Select the right concept and hit 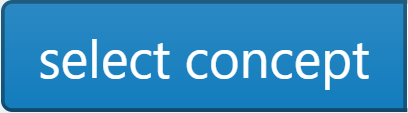 to assign. Once you have done this, the save button is no longer greyed out.
to assign. Once you have done this, the save button is no longer greyed out.
Navigate to the content body and enter “a director of the Company”.
Hit 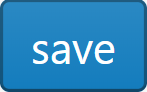 to complete your work.
to complete your work.